首页 >> 综合精选 > 精选经验 >
word怎么做思维导图吗(word怎么做思维导图)
今天菲菲来为大家解答以上的问题。word怎么做思维导图吗,word怎么做思维导图相信很多小伙伴还不知道,现在让我们一起来看看吧!
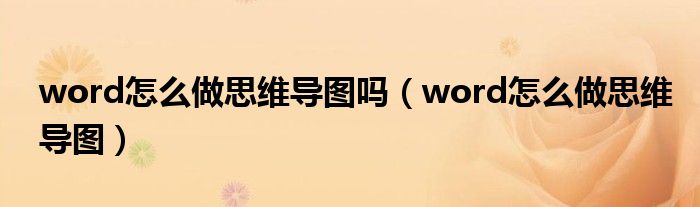
1、1,首先,打开Word软件,点击插入选项卡,点击形状功能,点击圆角矩形。
2、2,在编辑区中拉出一个圆角矩形,再对着矩形上的黄色菱形按住左右方向拉动可以调节圆角的弧度。
3、3,右击圆角矩形,点击添加文字,就可以在矩形框中输入文字。
4、4,再点击插入选项卡,形状功能里的曲线。
5、如图,在红箭头所示按顺序点出三个点,绘制出曲线。
6、5,选中曲线,点击格式选项卡,点击边框,设置颜色,设置粗细。
7、6,再点击开始选项卡,点击复制按钮,再点击粘贴,出现第二条曲线。
8、再点击格式,垂直旋转。
9、移动到下方如图。
10、7,继续复制粘贴出第三条曲线,对着右侧控制点按住拉动调节形状如图。
11、8,调好后,同样再复制粘贴多一条出来。
12、然后再执行格式,垂直旋转。
13、移动好位置。
14、9,继续点击插入,形状,矩形,如图绘制出矩形框。
15、并点击填充工具,填充需要的颜色。
16、10,把矩形框向下复制多几个,并排放好位置。
17、继续点击曲线绘制出导图上需要的线条。
18、11,点击插入选项卡,点击艺术字,点击一种艺术字体,拉到导图上需要的位置。
19、12,输入需要的文字。
20、这样导图就做好了。
本文就为大家分享到这里,希望小伙伴们会喜欢。
免责声明:本文由用户上传,与本网站立场无关。财经信息仅供读者参考,并不构成投资建议。投资者据此操作,风险自担。 如有侵权请联系删除!
分享:
最新文章
-
在当前新能源汽车市场快速发展的背景下,越来越多消费者开始关注价格亲民、性能稳定的电动车。2万元左右的预算...浏览全文>>
-
在预算有限的情况下,想要买到一辆性价比高、性能稳定的二手车,确实需要一定的技巧和经验。2万元左右的预算,...浏览全文>>
-
在购车预算有限的情况下,选择一辆性价比高、性能稳定的二手车是一个不错的选择。2万元左右的预算可以买到一些...浏览全文>>
-
在预算有限的情况下,选择一辆性价比高、性能稳定的二手车是很多消费者的首选。2万元左右的预算可以买到一些较...浏览全文>>
-
随着新能源汽车的普及,越来越多消费者开始关注价格在2万元左右的电动车。这个价位段的车型通常以城市代步为主...浏览全文>>
-
随着新能源汽车市场的不断发展,越来越多消费者开始关注价格亲民、性能稳定的电动车。对于预算在2万元左右的用...浏览全文>>
-
在选择摩托车时,价格是一个重要的考量因素。对于预算在2万元左右的消费者来说,市面上有许多性价比高、性能稳...浏览全文>>
-
在摩托车市场中,价格在2万元左右的车型,通常被认为是入门级到中端市场的选择。这个价位的机车不仅兼顾了性能...浏览全文>>
-
在驾驶过程中,换挡是车辆操作中最基础也是最重要的技能之一。尤其是在手动挡车型中,如何平顺地完成从2挡降到...浏览全文>>
-
在建筑、物流、仓储等行业中,钢板常用于临时搭建、地面铺设或加固作业。对于需要短期使用2×6米规格钢板的用...浏览全文>>
大家爱看
频道推荐
